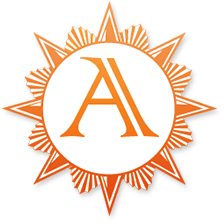Як захистити свою Wi-Fi мережу29.06.2015
Багато людей, встановлюючи у себе вдома Wi-Fi роутер, зовсім не замислюються про безпеку створюваної бездротової мережі. Купивши собі смартфон, планшет і класний ноутбук, вони просто користуються мережею як є, і якщо монтажник або знайомий IT-шник не подбає про безпеку мережі, то на виході можна отримати відкриту точку доступу з Admin/Admin в якості адміністратора роутера
Що в цьому поганого? Приміром, хитрий сусід може присмоктатися до вашого роутеру, днями безперервно викачуючи з мережі гігабайти інформації і з'їдаючи більше 90% каналу передачі даних, що зробить некомфортним для вас навіть звичайний серфінг на просторах інтернету. Якщо сусід ще і дурний, він може запросто позбавити вас можливості користуватися вашою ж точкою доступу. Ми розповімо про декілька вкрай простих, але досить ефективних способах убезпечити свою Wi-Fi точку від приходу непроханих гостей. Також перегляньте інформацію про те як підключити WiFi дома.
Що в цьому поганого? Приміром, хитрий сусід може присмоктатися до вашого роутеру, днями безперервно викачуючи з мережі гігабайти інформації і з'їдаючи більше 90% каналу передачі даних, що зробить некомфортним для вас навіть звичайний серфінг на просторах інтернету. Якщо сусід ще і дурний, він може запросто позбавити вас можливості користуватися вашою ж точкою доступу. Ми розповімо про декілька вкрай простих, але досить ефективних способах убезпечити свою Wi-Fi точку від приходу непроханих гостей. Також перегляньте інформацію про те як підключити WiFi дома.
Як захистити свою Wi-Fi мережу.
Всі маніпуляції ми будемо проводити на досить поширеному Wi-Fi роутер D-Link DIR-330.
Крок перший: міняємо ім'я/пароль адміністратора.
Найсмішніше, що може вийти - це ситуація, коли у вас відкрита точка доступу зі стандартним ім'ям і паролем адміністратора роутера. У такій ситуації будь-який підключившийся може зайти в настройки роутера, а далі все залежить лише від його фантазії та почуття гумору.
Отже, підключаємося до панелі управління роутера. Для DIR-330 потрібно ввести 192.168.0.1 в адресному рядку браузера. Для інших моделей роутерів ця адреса може відрізнятися. Інструкція по налаштуванню, що додається до роутера, допоможе. Перед нами з'явиться вікно введення логіна і пароля адміністратора. За замовчуванням це Admin/Admin.
Знаходимо вкладку «Технічне обслуговування», розділ «Адміністратор» і створюємо надійний пароль (який потрібно пам'ятати) в полі «Новий пароль», після чого підтверджуємо його в поле «Confirm Password». Можна поміняти і ім'я запису адміністратора в полі «Логін Ім'я». Після цього не забуваємо натиснути кнопку «Save Settings».
Тепер, навіть підключившись до мережі, зловмисник не зможе так легко дістатися до самого роутера.Крок другий: закриваємо точку паролем і ховаємо ім'я точки.
Ці прості дії захистять від того, хто захоче підключитися до точки, попередньо вказати її назву, а також пароль, що забезпечує подвійну безпеку.
Знаходимо вкладку «Setup», зліва вибираємо розділ «Бездротові Налаштування» і у вікні вибираємо «Ручне налаштування бездротового зв'язку».
Знаходимо розділ «Налаштування бездротової мережі». У полі «Ім'я бездротової мережі» задаємо ім'я нашої мережі (SSID), яке потрібно запам'ятати. Для того, щоб ім'я мережі було приховано, ставимо галочку в полі «Включити Hidden Wireless».
Тепер спускаємося нижче до розділу «Wireless Security Mode». Вибираємо «WPA/WPA2», і в розділі, що з'явилося нижче, в полі «Ключ мережі» вказуємо наш складний пароль (це і буде пароль підключення). Після цього не забуваємо натиснути кнопку «Save Settings».
Тепер, щоб підключитися до мережі, зловмисникові потрібно виконати підбір імені точки та пароля, що саме по собі вже не так просто.
Крок третій: дозволяємо/забороняємо доступ тільки пристроям з конкретними MAC-адресами.
Даний крок є додатковою мірою захисту. Він може бути незручний, якщо вам часто доводиться виходити в мережу з нових пристроїв.
Знаходимо вкладку «Advanced», зліва вибираємо розділ «мережевий фільтр». Перед нами з'являється набір полів для введення MAC-адрес. Зручніше за все підключитися перед цим до точки доступу усіма пристроями, яким ви хочете дозволити доступ до мережі. Тепер відкриваємо спливаючий список під «Configure MAC Filtering below:» і вибираємо варіант «Turn MAC Filtering ON and ALLOW computers listed to access the network». Далі в кожному полі вибираємо з «DHCP Client List» наші пристрої, після чого за допомогою кнопки «<<» переносимо їх MAC-адреси в список. Після цього не забуваємо натиснути кнопку «Save Settings».
Тепер тільки ці пристрої зможуть виходити в мережу через точку доступу. Аналогічним способом, вибравши у верхньому спливаючому списку «Turn MAC Filtering ON and DENY computers listed to access the network» можна заборонити окремим пристроям вихід в мережу.
Сподіваємося, що у разі відмінності інтерфейсу налаштувань вашого роутера ви все одно зможете належним способом сконфігурувати і убезпечити вашу мережу.
Джерело: http://it-tehnolog.com/